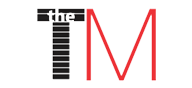Creating a route map in PowerPoint can be an effective way to visualize a route, highlight key locations, and present information in a clear and engaging way. In this guide, we will walk you through the steps to create a route map in PowerPoint.
Step 1: Create a New Slide
Open PowerPoint and create a new slide by selecting “New Slide” from the “Home” tab. Choose a layout that works best for your route map, such as a “Title and Content” layout or a “Comparison” layout. Route planner postcodes
Step 2: Insert a Map
To insert a map into your slide, click on the “Insert” tab and then select “Maps” from the “Illustrations” group. This will bring up a dropdown menu where you can choose a map style. You can choose a basic map or a more detailed map with labels and features.
Step 3: Add Route Markers
To add route markers, use the “Shapes” tool to draw shapes on the map to represent your route. You can use a variety of shapes, such as arrows, circles, or squares, to indicate key locations along your route.
To add text to your route markers, click on the shape and then click on the “Insert” tab. From there, you can select “Text Box” and type in the text you want to add.
Step 4: Add Labels
To add labels to your map, click on the “Insert” tab and then select “Text Box”. Click and drag to create a text box, and then type in the text you want to add. You can use labels to indicate the names of cities, towns, or other important locations along your route.
Step 5: Customize the Map
To customize the map, click on the “Format” tab and choose the options that work best for your design. You can change the color of the route markers, add drop shadows, or adjust the font style and size of the text.
Step 6: Add Animation
To make your route map more engaging, you can add animation effects to your markers or labels. To do this, select the marker or label and then click on the “Animations” tab. From there, you can choose an animation effect, such as “Appear” or “Fly In”. You can also adjust the timing and duration of the animation.
Step 7: Save and Present
Once you have finished creating your route map, save your PowerPoint file and be sure to use an appropriate file name. To present your route map, open the PowerPoint file and go into presentation mode by pressing F5 or by clicking on the “Slide Show” tab and selecting “From Beginning”.